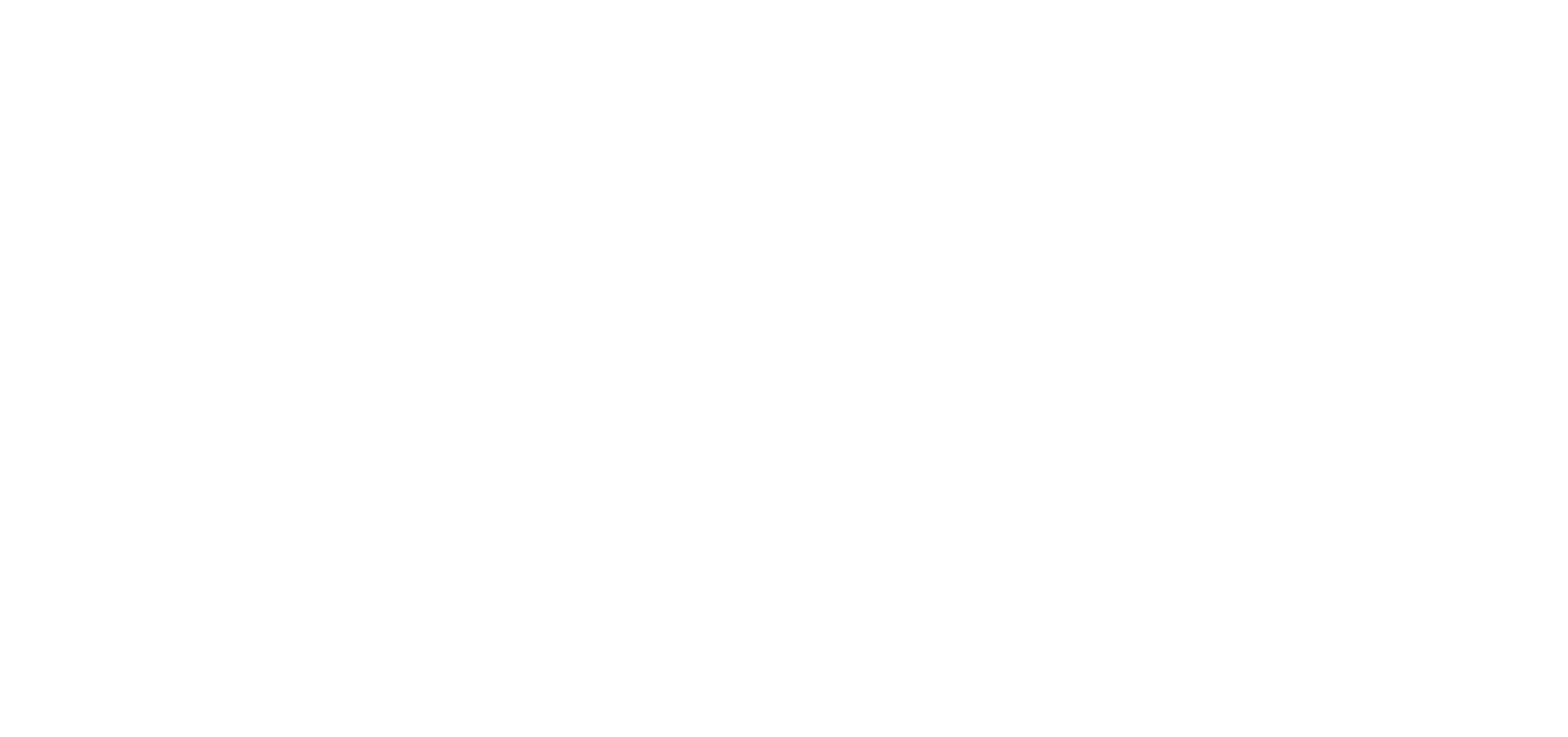1. Unpack and inspect.
2. Download driver here.
3. Shut down computer.
4. Connect VRS8 power.
5. Connect Thunderbolt cable.
6. Turn VRS8 on.
7. Boot Computer.
8. Install driver & follow instructions.
9. Restart Computer.
10. Register & get your plugins here!
11. Get started or read the rest of the guide – your call.
Want to integrate VRS8 into your existing setup? Check out our interface harmony page to see how!
Thunderbolt:
1. Unpack and inspect.
2. Download driver here.
3. Shut down computer.
4. Connect VRS8 to power.
5. Connect Thunderbolt cable.
6. Turn VRS8 on.
7. Boot Computer.
8. Install driver & follow instructions.
9. Restart Computer.
10. Register & get your plugins here!
11. Get started or read the rest of the guide – your call.
PCIe:
1. Unpack and inspect.
2. Download driver here.
3. Shut down computer and unplug power source from your PC.
4. Install PCIe Card (instructions may vary by build).
– Remove PC cover.
– Ground yourself.
– Remove any PCI slot/bay cover.
– Insert card into PCIe slot.
– Secure PCIe Card into bay.
– Reinstall PC Cover and reconnect power.
5. Connect VRS8 power.
6. Connect HDMI cable from VRS8 to PCIe Card.
7. Turn VRS8 on.
8. Boot Computer.
9. Install driver & follow instructions.
10. Restart Computer.
11. Register & get your plugins here!
12. Get started or read the rest of the guide – your call.
VRS8 requires BALANCED OUTPUTS!
If you need an unbalanced output you MUST float pin 3 (do not short to ground)
macOS High Sierra
Click “allow” in System Preferences > Security & Privacy > General Tab to grant VRS8 driver access to the operating system.
Mixer Panel (Software) Quick Start
In the VRS8 Panel you can control Wordclock source and frequency, hardware monitoring, DAW output level to your mix bus, and line output trims.
The VRS8 is designed to use DAW software monitoring with our analog modeled plugins, but also provides a simple and easy to use mixer when hardware monitoring is preferred.
There are some important features functions in the software panel that can improve your workflow, we’ll go over them below.
MIXER PANEL OVERVIEW
Below is an overview of all of the VRS8 Mixer Panel features.
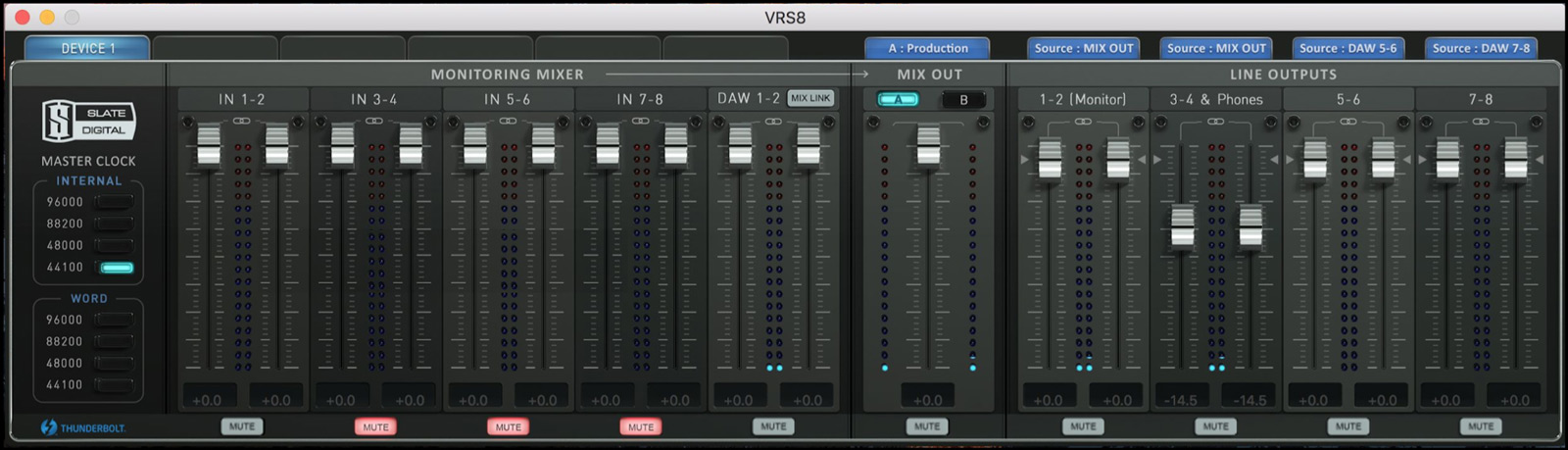
PRODUCTION MODE
Production Mode is default, and feeds the Line Out 3-4 and Phones with your MIX OUT, which includes DAW 1-2. Use Line Out 3-4 for an external headphone amp, mix deck, or processing chain.
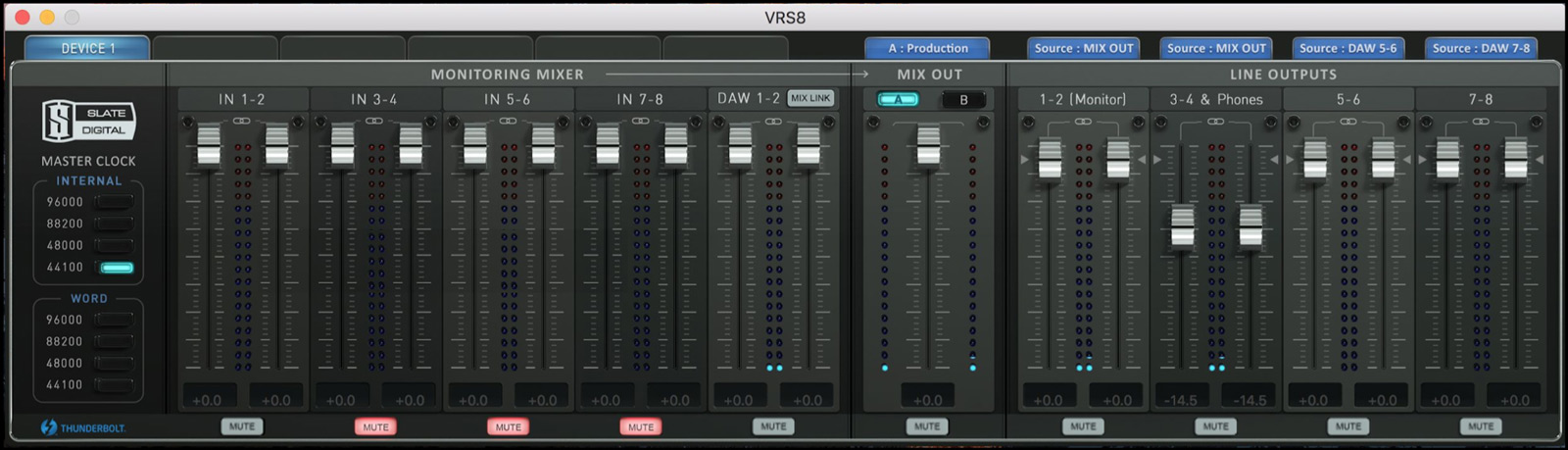
STUDIO MODE
Studio Mode feeds the Line Out 3-4 and Phones with DAW 3-4. Use when you want a headphone mix different from your main mix, or when using an external monitor controller or headphone system.
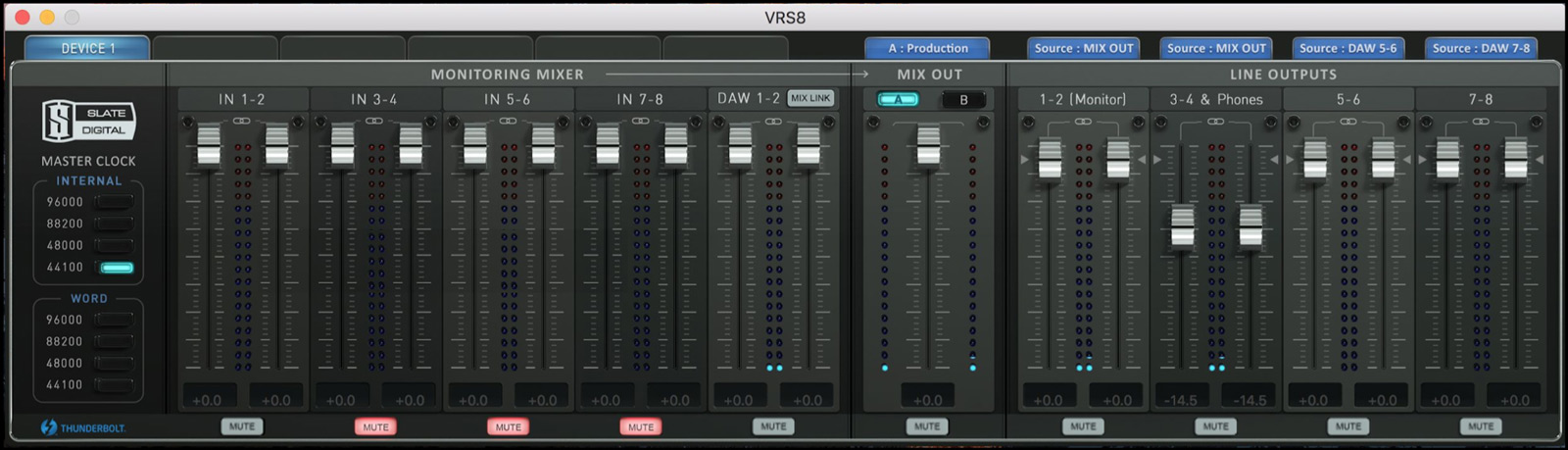
Muting
- You will usually want to MUTE the hardware monitoring in your mixer app.- Use the MUTE button under the input fader.
- Make sure to leave the DAW return open (un-muted)!
Hardware Output Trims
- Faders are labeled “LINE OUTPUTS”
- These faders trim the HARDWARE LINE OUTS.
- 1-2 is controlled by the MONITOR LEVEL knob.
- 3-4 feeds PHONES on front panel & Line Out 3-4
- The triangle marks UNITY GAIN +4 output
- 3dB extra headroom/gain available ABOVE that!
The MODE selection determines how your local headphones & line out 3-4 are fed
- Line out 3-4 & local headphones share a source & trim fader
- PRODUCTION MODE is labeled “A” and will be the default for most users
- Mix out from mixer panel (incl. DAW 1-2) feeds the local headphones and Line Out 3-4
- Line Out 3-4 can be sent to an external headphone amp in your tracking room
- DAW 3-4 is not routed to any output
- “PRODUCTION MODE is default, and feeds the Line Out 3-4 and Phones with your MIX OUT, which includes DAW 1-2. Use Line Out 3-4 for an external headphone amp, mix deck, or processing chain
- STUDIO MODE is labeled “B” and is specially tailored to users who create a separate headphone mix from the DAW 1-2
- DAW 3-4 out feeds line out 3-4 & local headphones
- To use this mode, create a headphone mix in your DAW and route it out DAW 3-4 before selecting “B” in the mixer panel
- “STUDIO MODE feeds the Line Out 3-4 and Phones with DAW 3-4. Use when you want a headphone mix different from your main mix, or when using an external monitor controller or headphone system.”
- Local headphones will always share the source with Line Out 3-4
Front Panel

1. DI Inputs
-
-
- Switch “Inst/Line” selects mic/line path or DI path.
- DI path is a FET based active DI, Hi-Z input.
- Use with Electric Bass Guitar, Electric Guitar, Keyboards and Synthesizers with Hi-Z output.
- Gain is controlled by the Channel 1 & 2 gain knobs.
-
2. PAD Switch
-
-
- Inserts a 20dB pad into the Mic Circuit.
- Does not affect line or instrument paths.
-
3. Gain Knobs
-
-
- Gain control for channel 1-8.
- Analog control.
-
4. Signal Present/Clip LED
-
-
- Flashes green with signal present.
- Flashes red to indicate clipping.
-
5. Phantom power switches
-
-
- Engages phantom power in banks of 4 inputs.
- Phantom power switch for input 1-4.
- Phantom power switch for input 5-8.
-
6. Headphone Outputs
-
-
- Two headphone level TRS outputs.
- Source mirrors line 3-4 output.
- Source can be DAW 1-2 or DAW 3-4.
-
7. Headphone Control Levels
-
-
- Gain Control for each pair of headphones.
-
8. Monitor Volume Control
-
-
- Controls level of Line Out 1-2, from -45dB to +7dB.
- “A” and “B” indicator LEDs show current Mode (Studio or Production).
- Encoder switch reserved for future feature expansion (does nothing right now!).
-
9. Power Switch
-
-
- Applies power (or doesn’t) to the VRS8.
-
VRS8 requires BALANCED OUTPUTS!
If you need an unbalanced output you MUST float pin 3 (do not short to ground)
Rear Panel

1. DC Power Connector
-
-
- +15 Volts input @ 5 Amps..
- Standard 2.1mm DC connector.
- Center positive.
-
2. Thunderbolt Connector
-
-
- Thunderbolt 2 Protocol
- Cascade additional VRS8 units (Mac Only).
- Do not use Mini Display Port cables or ports with this Thunderbolt 2 port.
-
3. PCIe connector
-
-
- Use with included PCIe card for future support of non-Thunderbolt computer systems.
- Uses standard HDMI cable.
- Can not be used in conjunction with Thunderbolt Ports.
-
4. MixLink
-
-
- For linking the mix bus of multiple VRS8 software mixers.
-
5. MIDI Connectors
-
-
- Standard MIDI in and out connectors.
-
6. Word Clock I/O
-
-
- Input to unit’s Word Clock.
- Output from unit’s Work Clock.
- Standard BNC connectors.
- Cascade additional VRS8 units using BNC Cables.
- See THIS ARTICLE about clocking multiple VRS8 units.
-
7. Line Outputs
-
-
- 8 Balanced +4 connections for interfacing with speakers, or line inputs to other equipment.
- Standard TRS Connectors.
- Line out 1-2 to monitors – Use line out 1-2 as your Left-Right monitor pair in most circumstances. They will be controlled by the main volume encoder on the front panel
-
VERY IMPORTANT
-
-
- Float unused pins.
- If using VRS8 with unbalanced equipment, be sure to “float” (do not connect) the “low,” “cold” or “-” pin. This will require special cabling or the help of a qualified tech.
- Using a TS (unbalanced two-conductor) cable such as a guitar cable does not lift the low pin and will cause noise on the ground plane.
- This is done to maximise current drive capability and maintain signal detail when using proper balanced connections
-
8. Mic/Line Inputs
-
-
- 8 Balanced connections for inputting sources to VRS8.
- Standard TRS/XLR “Combo Jacks” – see our support article if you have questions
- XLR mic pins input to microphone amplifiers and provide phantom power
- TRS pins input to line amplifier and DO NOT provide phantom power
-
VRS8 requires BALANCED OUTPUTS!
If you need an unbalanced output you MUST float pin 3 (do not short to ground)
Summary
Features of I/O
-
-
- Sample rates up to 96 kHz at 24-bit word length
- 8 x 8 simultaneous input and output channels
- Eight channels of analog-to-digital conversion via 8 microphone inputs or 8 TRS line inputs
- Two high-impedance instruments inputs
- Eight channels of digital-to-analog conversion via 8 TRS line outputs
- Two stereo headphone outputs
- MIDI input and output
- Word clock input and output
- MIX LINK input monitoring mixer output via 3.5mm mini TRS input and output(AES/EBU)
- Two Thunderbolt ports for daisy-chaining other Thunderbolt device
-
Eight ULP™ Microphone Preamplifiers for VMS
-
-
- Eight high-resolution, ultra-transparent, analog-controlled analog mic preamps using THAT 1512 mic amps and circuitry derived
from the ULP™ ultra-linear preamps for VMS-ONE. - Eight dedicated analog control knobs for each preamp parameters on front panel
- 48V phantom power switches and 20 dB pad switches
- Eight high-resolution, ultra-transparent, analog-controlled analog mic preamps using THAT 1512 mic amps and circuitry derived
-
Monitoring
-
-
- Digitally-controlled analog monitor outputs maintains highest fidelity
- Front panel “Big Knob” control of monitor levels
- Dual mode “Production” & “Studio” workflow for flexible headphone routing
- Two stereo headphone outputs assigned by Software Mixer “Mode” Selection
- Independent front panel analog volume controls for each headphone outputs
- On chip, hardwired DSP mixer for real-time monitoring for eight inputs and eight outputs
-
Control Panel & Digital Mixer application
-
-
- Digital Mixer application for hardwired DSP mixer for real-time monitoring
- Level metering for each inputs and outputs
- Sample-rate selection and display
- Clock source selection
-
Specifications
-
-
- Analog to Digital conversion for all input channels
- Dynamic Range: 124 dB SNR(for 8 channels), 127 dB SNR(for first 4 channels)
- THD+N: -112dBFS
- On Chip Latency: 5 Samples(best A-D latency on the market)
- Digital to Analog conversion for all output channels
- Dynamic Range: 123 dB SNR
- THD+N: -112dBFS
- On Chip Latency: 6.25 samples(best D-A latency on the market)
- Round-trip latency as low as .7ms in real-world testing
- Analog to Digital conversion for all input channels
-
Microphone preamplifier
-
-
- Maximum Gain Range: 57 dBu
- Maximum Input Level: +18 dBu (without pad: -2dBu with pad: +18dBu)
- EIN: -128 dBu
- XLR Connector
-
Instrument Inputs
-
-
- Maximum Gain Range: 57 dBu
- Maximum Input Level: +12 dBu
- Input Impedance: 1 M Ohms
- 1/4” TS Connector
-
Line Inputs
-
-
- JFET DI inputs
- Maximum Gain Range: 57 dBu
- Maximum Input Level: +20 dBu
- Frequency Response: 20 Hz – 20 kHz +/-0.1 dB
- 1/4 inch TRS Connector
-
Line & Monitor Outputs
-
-
- Maximum Output Level: +20 dBu
- Frequency Response: 20 Hz – 20 kHz +/-0.1 dB
- 1/4 inch TRS Balanced Connector
-
Headphone Outputs
-
-
- Discrete, high-fidelity headphone amplifiers
- Maximum Output Level: 160 mW @ 300 Ohms load
- Frequency Response: 20 Hz – 20 kHz +/-0.1 dB
- 1/4 inch TRS Unbalanced Stereo Connector
-
Analog-in to Analog-out Frequency response
-
-
- 20 Hz – 20 kHz +/-0.25 dB
-
TCXO clocking
-
-
- Frequency Stability: ±1.0ppm precision
- Operating Temperature Range: -20°C to +70°C
- Aging: ±1ppm/year
-
Dimensions
-
-
- 1U rack mountable
- Height: 1.75 inch (44 mm)
- Depth: 8.1 inch (207 mm)
- Width: 19 inch (483 mm)
-
Power Supply
-
-
- Universal input (110-230 VAC)
- +15V DC output at 5A
- 2.1mm DC jack
-
System Requirements, Apple
-
-
- Apple Mac computer with available Thunderbolt 2 port
- (Thunderbolt 3 to Thunderbolt 2 dongle required for new Mac)
- Mac OS X 10.11.x El Capitan and above (Intel Support Only)
- Internet connection to download software driver
- Thunderbolt cable (sold separately)
- Apple Mac computer with available Thunderbolt 2 port
-
System requirements, Windows
-
-
- Windows PC with available PCI express slot OR Thunderbolt 2 or 3
- Windows 8 and Windows 10 (Intel Support Only)
- Internet connection to download software driver
- HDMI cable (sold separately) to connect VRS8 unit and PCIe card OR Thunderbolt cable (sold separately) for Thunderbolt connection
-
Proprietary Technologies
-
-
- LLN – Low Latency native
- Extreme low latency
- ZCC – Zero Crosstalk Conversion
- Proprietary method eliminates crosstalk and increases headroom
- LLN – Low Latency native
-
Gain Staging
channel fader to the mix bus. So, the mic pre steps up the gain, and all other line amps and signal processors neither add nor subtract,
until the fader. This allows you to bypass any processor and really hear what it is doing, and provides the greatest headroom to noise
ratio. This is also the genesis of the term “make-up gain” on compressors. When the circuit is cutting gain by compressing, you add gain back so that the overall effect is unity gain, but with compression.
Learn More
See other parts of this manual
Monitoring Gain & Reference Voltages
Meters on VRS8 panel
-
-
- The input meters in the mixer panel are after the analog input stage, therefore after the gain knob for each channel.
- The VRS8 Panel is dBFS scale – meaning the top of the scale is DIGITAL ZERO!
- Most of the time you will want your DAW calibrated to 0dB=-18dBFS.
- You can use the VRS8 panel to check for clipping above DIGITAL ZERO.
-
-
-
- Don’t worry if the meters look lower than you’re used to in your DAW. That’s the dBFS scale. Your DAW is generally calibrated
to make sure you have headroom. The VRS8 panel shows you just how much. - Read about dBFS here
- Read about line levels here
- Don’t worry if the meters look lower than you’re used to in your DAW. That’s the dBFS scale. Your DAW is generally calibrated
-
How CMRR works
-
-
- VRS8 requires that you use BALANCED OUTPUTS or float the unused (low, cold, – or pin 3) pin.
-
Summary
There is an old rule of thumb to use when connecting gear in your studio that helps prevent ground loops.
It’s been modified here a little to accommodate the modern DAW studio.
-
-
- Disconnect absolutely everything from absolutely everything. This includes all audio, all USB, all power and power strips, and things
plugged into power strips – Absolutely everything is unplugged. If the question is “can the (whatever) be plugged in?” the answer is no! - As soon as you encounter noise, stop. You have found a ground loop that needs fixing.
- Plug one of your speakers into the wall and turn it on. No audio is connected. Is there noise? If no, next step. If yes, call a tech or
electrician. - Plug in the other speaker from that pair. Any noise? If no, move on.
- Connect your interface to power, but not your computer. Connect the interface to the first speaker and turn both on. No noise? Great!
Move on.
- Disconnect absolutely everything from absolutely everything. This includes all audio, all USB, all power and power strips, and things
-
-
-
- Connect to the second speaker and turn everything on. No noise? Great! Move on.
- Connect the interface to the computer and fire everything up. Connect only necessary computer peripherals like keyboard and mouse –
no powered USB hubs yet! No noise, great! - Run some signal to your interface from the computer and check that the signal is clean.
- Now add any additional equipment one piece at a time and check for noise after each one.
- When you encounter noise, look for multiple paths to ground. This includes USB cables, audio cables, power cables, etc. Even a
physical connection to another piece of gear, or rack, can cause a loop. - The absolute best way to wire a studio is to use balanced interconnects. Properly used, balanced connections greatly reduce the effect
of ground loops.
-
Hum
-
-
- The most common cause of hum is a ground loop.
- In modern studios, the computer can often be a source of ground loops – all the grounds are bussed together!
- Check USB devices, computer peripherals, and other connected equipment.
-
-
-
- Wikipedia article about ground loops
- Jensen paper about the fundamental science of ground loops
- Rane has an amazing resource here
-
Buzz
-
-
- The most common cause of buzz (sharper sound than hum) is poor shielding.
-
-
-
- Check that all of your cables are balanced and the shield is intact. A simple cable tester will often suffice.
-
Gain
If you are experiencing issues with gain, let’s check the whole path. Can you isolate where the gain issue is coming from?
Source
-
-
- This would be the instrument, be it acoustic or electronic or even a human voice
-
Transmission medium
-
-
- Air
- Wire (analog)
- Wire (digital)
- Direct Software Connection
-
Pickup source
-
-
- Microphone – Be sure to engage phantom power if needed
- Analog Line Input
- Digital Line Input
- Controller on control protocol, like MIDI
- Direct Software Connection
-
Monitor output
-
-
- This refers to the output after your mix bus or mix output – changes here only affect monitoring and are not printed to the
final mix. - There is sometimes a lot of attenuation or gain at this stage – it can be a source of issues.
- If you find yourself adding or subtracting a large amount, check the following:
- Check that the Mix Output is reasonable, most would agree that peaks around -18dBFS are standard.
- Check that your power amp or speakers that follow the monitor out are calibrated to work with your interface.
- If there is a choice of “-10” or “+4,” choose “+4.”
- If there is a trim control, adjust it so that there is suitable range. When the monitor fader is around noon,
levels should be clear and present but not too loud to listen. - The VRS8 monitor knob adjusts from -45dB to +7dB from the “MIX OUT” in the VRS8 panel.
Speakers
- Are the speakers calibrated correctly?
- Is there a problem with the components?
Environment
- Excessively or poorly damped rooms can soak up too much sound and “feel quiet” even when the level is loud.
- Extraneous noise (audio masking) can be making something seem quiet.
Ears
- Are you tired from listening all day?
- Are you damaging your hearing?
- This refers to the output after your mix bus or mix output – changes here only affect monitoring and are not printed to the
-
Amplifier Stages
Preamplifier (“Preamp” or “Pre”) Gain
- This is usually the first amplifier stage and is used to raise the source signal to “nominal level.”
- Raising the source to “Nominal Level” implies taking a signal of low level (like a mic or direct instrument) and bringing it up to the range of what we would call “Line Level.”
- It can also refer to bringing a signal that is above the range of line level, or outside the norms of line level, into the range of “line level
Preamplifier output
- Many preamps have an output trim or fader.
- Best practice is to have this set around “unity” or no change unless an adjustment is required.
- Sometimes this adjustment is necessary if you wish to “drive” the preamp hard but retain “nominal line level” at the output of the preamp. This was often done in original Neve 1073 preamps because the higher gain settings actually switched in another amplifier card and to some people “sounded more Neve-y.” The channel out fader retained the relative nominal level even though the preamp was riding a little higher than would be necessary.
Line input
- This refers to the stage after the preamp where the signal is fed line-level into your interface’s DAC.
- If you are using the VRS8 mic preamp, this happens internally
- If you are using an external line-level source, pathing into the VRS8 Line Input passes you through a variable line-level gain stage that is controlled by the same knob as the preamp.
- This could also be the line input of a console, an analog recorder, or any other line input
Signal processing
- EQs, compressors and other signal processors can add and subtract level. Best practice is to adjust the processor so that the desired effect is achieved but the processor can be bypassed without a significant change in gain. This is so you can make good decisions about what the processor is doing.
- Some signal processors do not feature make-up gain or trim controls. Often times an audio engineer will add another fader or trim control in series with these processors to maintain “unity gain” up until the mix fader.
- Signal processing can be “pre-fader” or “post fader,” just like an auxiliary send. The “fader” in this case is the channel fader referred to below.
Channel Fader
- The final fader to the Mix Bus is most often where adjustments are made to create the desired “mix” or “balance” of signals. If nominal level and unity gain have been well maintained through the recording process, the channel faders will give you a good visual reference of your relative levels hitting the mix bus. This also gives you the best signal-to-noise (S/N) ratio.
Mix Fader
- The Mix fader in general should hover around unity, making small adjustments to achieve your desired mix. Often automation is used here (as well as the channel fader) to make detailed small moves that can greatly impact the mix fader
Mix Insert
- Many engineers like to perform some amount of EQ, compression or other processing at the mix bus. The concept of unity gain still applies here – processors should be able to be put in “bypass” without too much change in gain, so you can best judge the processing. Also, the closer you can maintain unity gain, the better your S/N ratio will be.
If you are still having gain issues, contact support
Digital Noise
-
-
- Digital noise often comes from using unbalanced connections in the vicinity of computer equipment, digital audio equipment or switching power supplies.
-
-
-
- Be sure that all your critical connections are balanced at both ends.
-
Thermal Noise (Hiss)
-
-
- Excessive thermal noise (hiss) may result from poor gain staging – see above
-
-
-
- Are you running an outboard preamp into the VRS8 preamp input (XLR pins of the combo jack)? Use the TRS input when connecting
outboard line-level equipment.
- Are you running an outboard preamp into the VRS8 preamp input (XLR pins of the combo jack)? Use the TRS input when connecting
-
RF
-
-
- RF interference from radio stations often comes from poor shielding, just like buzz.
- It can also pop up with ground loops or unbalanced connections.
-
-
-
- Poor gain staging can cause this, as the differential signalling used commonly in balanced audio has limits on it’s efficacy.
-